The blank page. Writer’s block. Brain freeze. We’ve all been there. You sit down to write a report, blog post or essay and the hardest part is getting the words out of your head and onto the page.
Luckily, there is a fantastic free tool that can help. What’s more, it comes included with Microsoft Word and has been there the whole time ready to help ease your writing woes.
What’s Dictate and why would I use it?
This tool is called Dictate and as long as you have an up to date version of Microsoft Word, such as Office 365 / Microsoft 365, then you will have access to it.
Dictate allows you to simply talk into your headset and it will type out everything you say into your Word document. It’s hard to explain how much time this saves but once you tried it, you’ll never go back. The fact is, speaking is easier and quicker than typing!
To give you an indication of how this tool works, this entire article has been “written” or should I say spoken completely using the Dictate tool in MS word. How cool is that!
Possible issues when using Dictate
Now, there are a few things to watch out for. Firstly, the software isn’t perfect and can mishear certain words, sometimes leading to comical results. Don’t expect your first draft to be perfect, you will need to proof and refine the text. Even factoring in the extra time needed to do this, you will still get vastly quicker results than typing alone. The other thing to watch out for is the self-consciousness factor. Talking to yourself certainly feels a bit awkward the first time you do it and you will get some strange looks if you’re in a crowded office. Ignore this and persevere because you’re going to be getting your report done in half the time.
How to use Dictate in Microsoft Word
If you are now sold on the benefits of using Dictate, here’s how to use it.
Firstly, make sure you have an up to date version of Microsoft Word. If you have Office 365 or Microsoft 365, then you already have this tool.

Before starting, connect up your headset or microphone to your computer. Next, open Microsoft Word and make sure you are on the Home tab. You will see a button on the right-hand side under Voice which is marked ‘Dictate’. Click this and the icon should change to a red recording symbol.
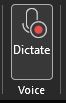
A small window should appear, giving you access to the dictate tools. As long as this window says “Listening…”, you’re ready to go. Simply start speaking to turn speech into text.
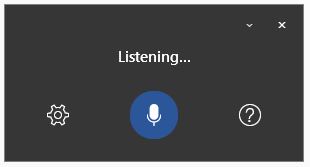
Vastly speed up proofreading – How to Read Aloud in Microsoft Word
In addition to the Dictate tool, there is another great feature in Word which will vastly speed up the writing process, but this time we are talking about proofreading rather than typing. This tool is called Read Aloud and it’s an almost foolproof way of checking for any typos or grammar mistakes in your document.
To access this, go to the Review tab in Microsoft Word, highlight the text you want to read aloud and then click the ‘Read Aloud’ button under speech.

You will no doubt find that this is a fantastic way of proofreading your documents and picking up mistakes that reading alone often misses. If you want to take this to the next level, use a grammar checking tool like Grammarly as well (Microsoft have a similar tool called Editor which is also free in Microsoft Word). This will not only check for spelling mistakes but also give suggestions on how you can improve your writing style and grammar.
Conclusion
So go forth and take the stress out of writing with these three great tools.

